Alt.Binz – basic configuration
I would like to briefly and succinctly describe the rapid configuration newsreader named Alt.Binz. This is one of the best and free readers said in previous articles about newsreaders. Alt.Binz is the newsreader on Windows and offers a really great functionality. As in the case of GrabIt I will describe the basic configuration for connection to the Giganews server- by me, one of the best.
- Download Alt.Binz. Last version instalera is Alt.Binz INSTALLER v0.25.0. After downloading in that we place on the disk will be an executable file altbinz0.25.exe.
- Install. Run the file Altbinz 0.25.exe by clicking the mouse and go through a brief installation procedure. Installation is very simple, because only indicate the folder in which you want to install the program and whether or not we have a shortcut icon on your desktop and/or icon on the Quick Launch toolbar.
- Move to the configuration. When you start Newsreader you can quickly set it to work with a specific usenet provider. From the top menu select the Setup icon and when you open the configuration window where you can define all the settings we need. To be able to use the Usenet, we need to connect to a server in order to select the Servers tab in the window, we can define all the necessary settings according to the account we have. Depending on whether we combine unsecured link (without SSL) or encrypted (SSL) technology, our sample configuration for connection of the European Giganews server will look as follows:
Alt.Binz Menu
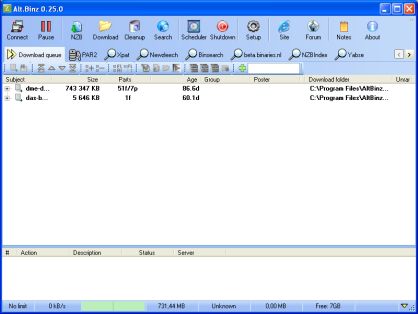
Alt.Binz – Servers options.
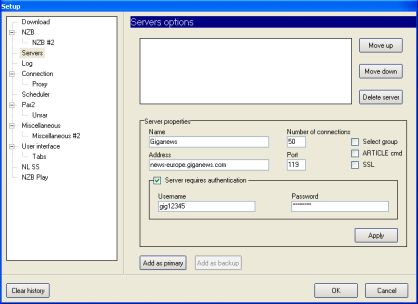
Alt.Binz – Servers options for the connection with SSL encryption.
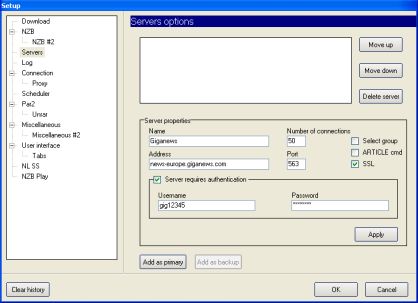
The entries in the relevant fields are as follows:
- Name: Enter here what you want.
- Address: news-europe.giganews.com
- Connections: from 20 till 50 depending on the type of account.
- Port: 119 (non-secure) or 563 (secure)
- Check Selection “SSL” for the encrypted connection.
- Username and Password: received in the mail.
- press “Add as primary”
- press OK and enjoy Usenet.

Recent Comments